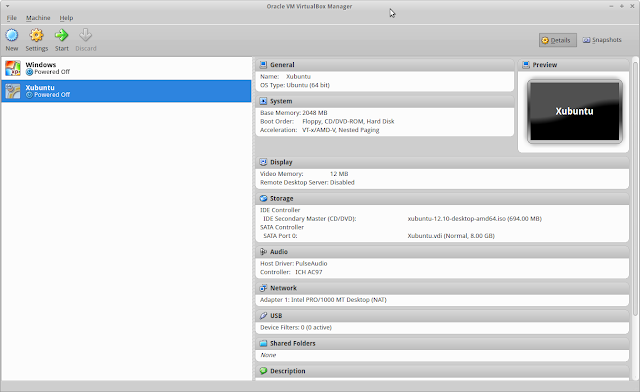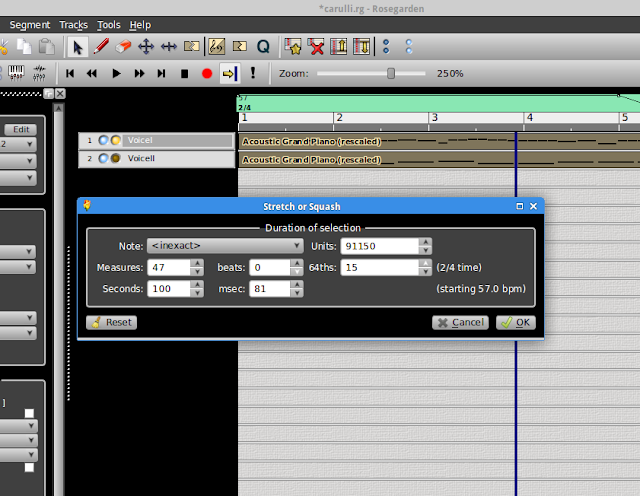I wanted to get a decent-ish silicon partner to play a guitar duet, so I ended up with the following steps:
1.- Enter the basic music score
The first step is to get the music score for the second voice in the computer. I could either enter the "perfect" score and then tweak for some rhythmic/melodic changes or the other way around. I'm not a keyobard player, so the second option is out for me, though this is easy with, for example, MusE, where I can get a "live" MIDI stuff recorded, and then I could fix errors. In my case, better to start with a "perfect" score and then try to add some rhythmic/melodic changes.
So, to get the score in MIDI format I found that a pretty fast option is to use
Denemo (to get the MIDI keyboard working, you probably have to follow the steps in
http://www.denemo.org/Using+a+Midi+Keyboard). For a first version of the MIDI file I will need only the JACK server and Denemo. Denemo launches its own FluidSynth, so we don't need another one. The only thing we need is to connect the output of the LPK25 to that FluidSynth instance, as in:
With this in place, entering the score is a piece of cake. We do in in two steps: first we enter the rhythm, by using the PC keyboard: to enter notes of different durations we just press the numbers from 0-7, and to enter rests of the corresponding durations Alt+[0-7]. With this, we have a score with the same note, but with the right durations, something like:
Once that is done, we can move to the beginning of the score, and with the help of the MIDI keyboard enter the actual notes. You don't need to enter them accurately in time, just enter them as you can, and Denemo will place them consecutively to match the previously entered rhythm pattern. At the end, we get something like:
In order to better control the duration (and later on the volume) for the bass and the melody lines, I prefer to enter them as separate MIDI tracks. Otherwise (or to enter chords), you can enter various notes by pressing the Alt key in the PC keyboard.
My final alpha-score looks now like:
In order to add some dynamics, I export it as a MIDI file. Denemo has been nice to use, but we don't need it anymore. Now we open Qsynth and Rosegardend, connect them appropriately, import the MIDI file, and now we have a basic version of the duo part that we can tweak with Rosegarden.
2.- Add some dynamics in Rosegarden
Getting a polished MIDI file is quite a lot of work, but as a minimum we should be able to make some tempo changes, and some crescendos, diminuendos, etc. All of this can be done with Rosegarden.
First of all, we transpose it 12 semitones down, to get to the real frequency of the guitar. Then each track can have different volume levels, and we usually add some reverb:
Then, from the Notation Editor window, we can add crescendos and diminuendos, and by looking at the velocity editor below, we can also stress and silence individual notes at will:
And by using tempo changes, we can use different tempos, tempos that ramp up gradually to the next tempo, sudden tempo changes, etc., in order to make it sound more musical:

Now, for practice, I would like to take this music and slow it down, and slowly get to the final playing speed. If you only have on tempo in the whole composition, then that is not a problem as you can just change the tempo to apply to the whole piece and that's it. But if you made several tempo changes, then we need some other way. Not very elegant, but you can use the Segment-> Stretch or Squash option. First, start with a very low tempo, one that would be OK for practice, then when the piece is finished, you can use Stretch or Squash applied to all the tracks at the same time, so you can make it play faster than the original (I think that you cannot make it slower than the original time of the composition, hence the advice to set the initial tempo at practice speed. Probably you can get around this by adding empty extra bars at the beginning, so Rosegarden will have room to stretch the notes, but I haven't tried this).
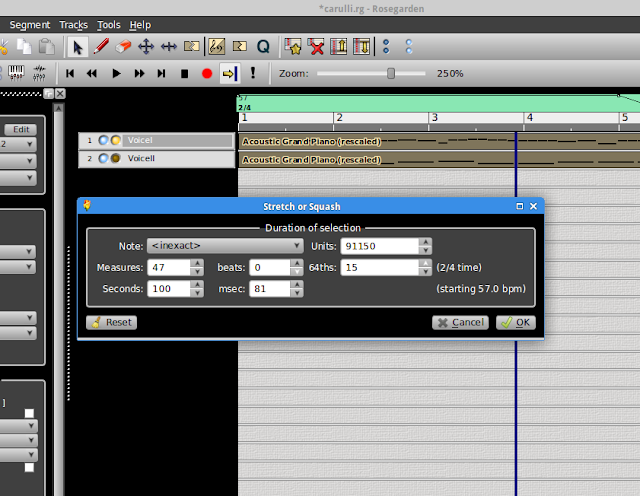
As I said, this solution is not very elegant, since after applying it, then you will see that the tempo has not changed, but all the notes have been squashed together to occupy a smaller number of bars. Now, if you try to use the Metronome or see the score in the Notation Editor you will not like it, but if you work only with the slow tempo until you are satisfied with the result, and then just use the squashing option to play faster as your skill progresses, then this should be enough. But I'll be in the lookout for a better way to do this.
So that's it. With this in place, I can now play together with Rosegarden, and when I'm ready I can route it to Ardour (for example), and mix it with my own guitar input to get a final silicon-human duet.